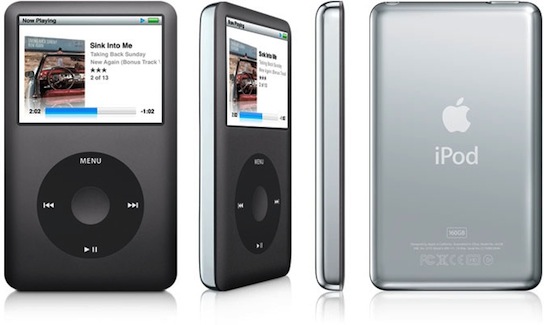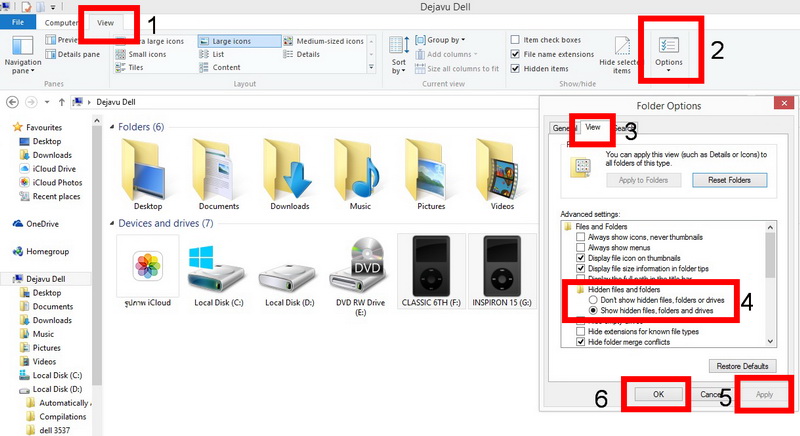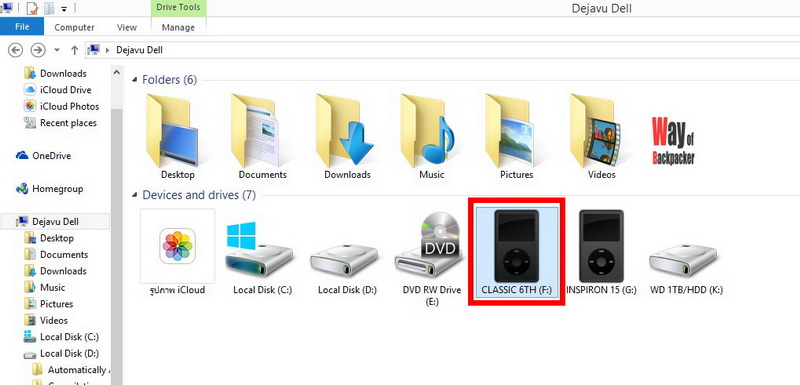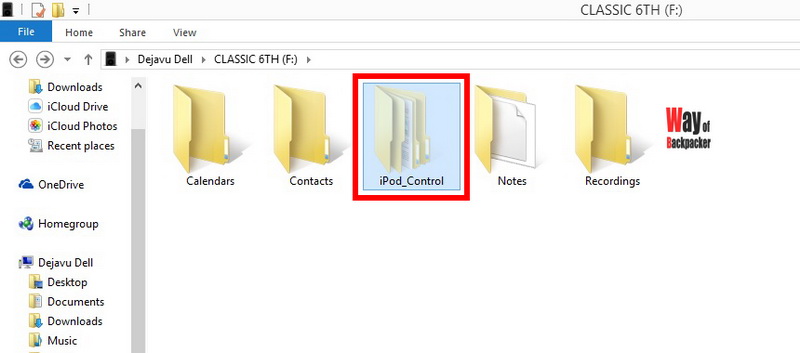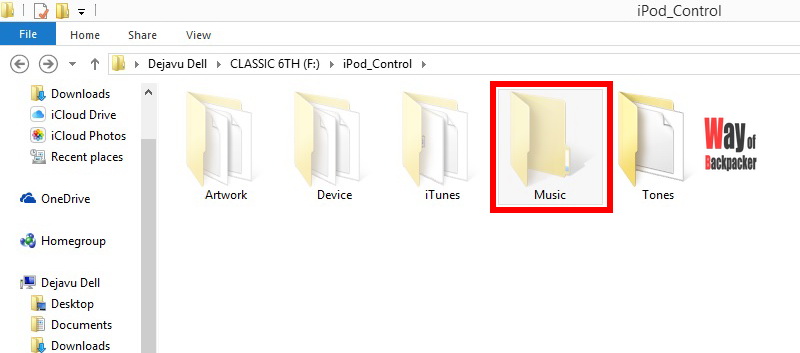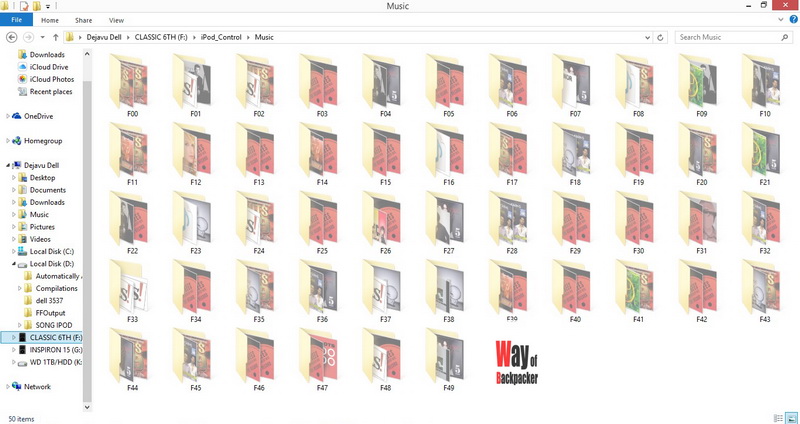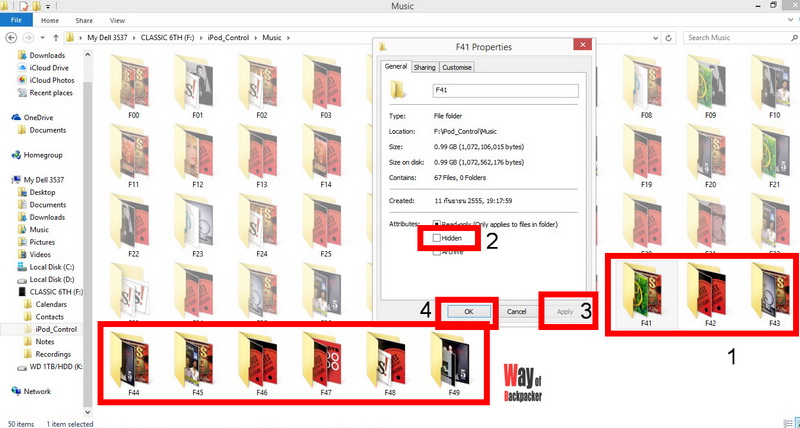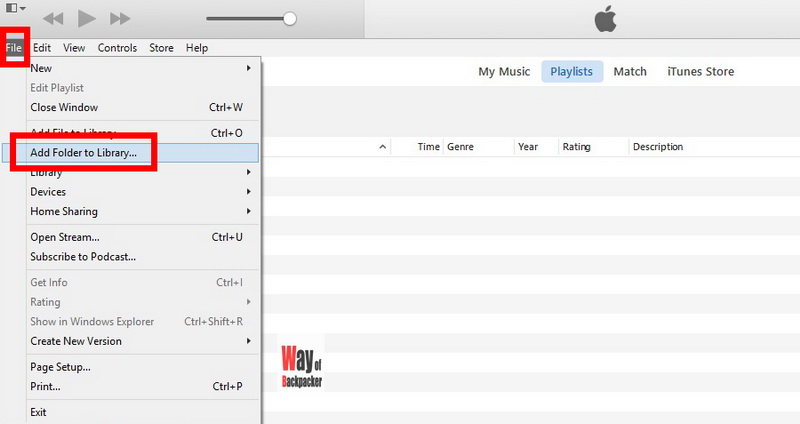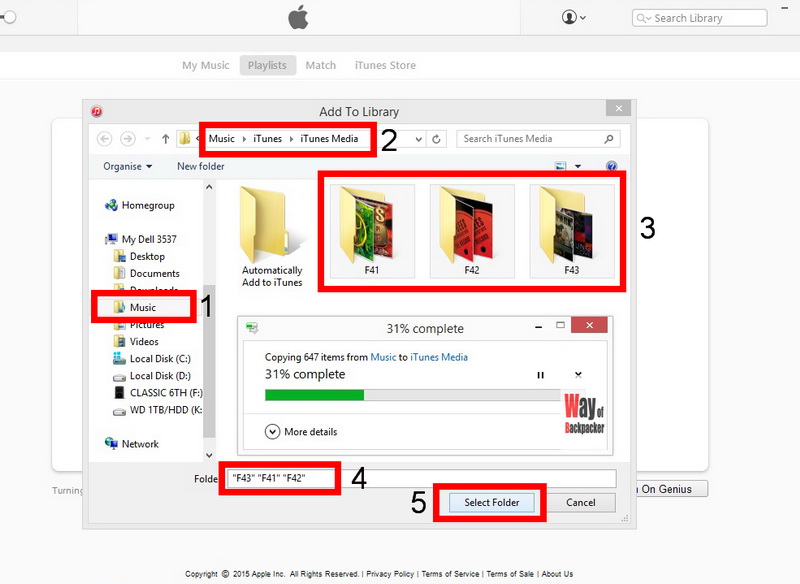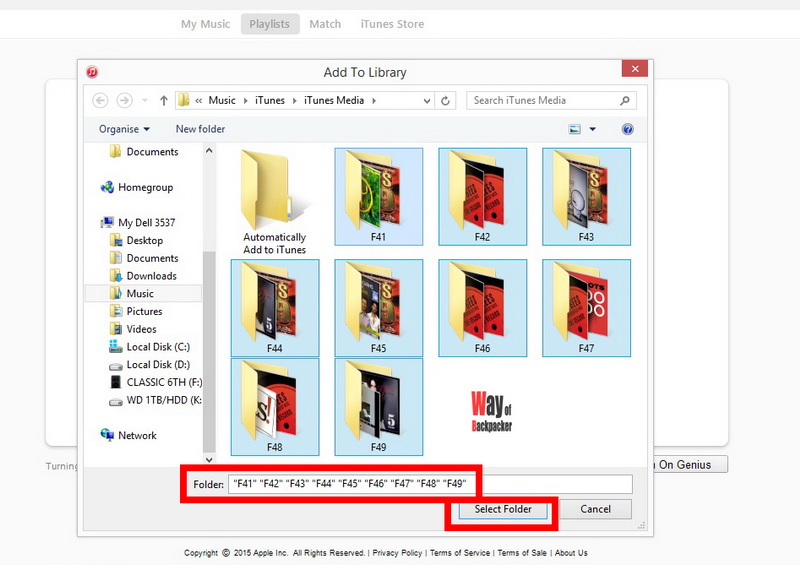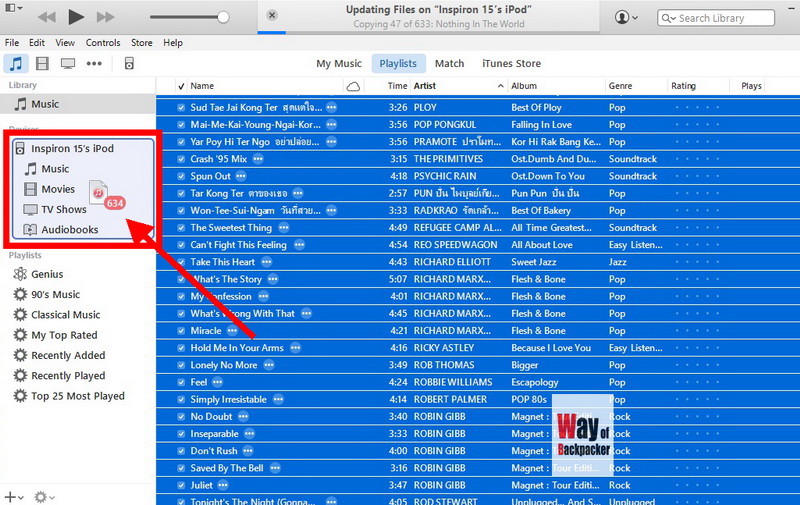ทุกครั้งที่ผมเดินทางไปไหนมาไหน จะใกล้แค่ร้านกาแฟแถวบ้าน หรือไกลถึงต่างประเทศ เพื่อนเดินทางที่ไปกับผมตลอดคือ ไอพอต (iPod Classic) ที่ตอนนี้เขาเลิกผลิตไปแล้ว นับว่าเป็น rare item ของรักของหวงชิ้นนึงเลย ต้องขอบคุณ Steve Jobs จริง ๆ ที่ประดิษฐ์เครื่องเล่นเพลงเจ๋ง ๆ แบบนี้ขึ้นมาบนโลกนี้ และอยากบอกว่า Tim Cook ใจร้ายมาก
และเป็นที่รู้กันว่า apple มีนโยบายเรื่องการป้องการละเมิดลิขสิทธิ์เป็นสำคัญ ดังนั้นเพลงที่อยู่ในไอพอตจะไม่สามารถคัดลอกหรือโยกย้ายไปไหนได้อีก แม้แต่ในโปรแกรมไอทูน (iTunes) ก็เช่นกัน นั่นคือความเชื่อที่มีมานานมากตั้งแต่สมัยเพิ่งจะมีไอพอต
ยังจำได้เมื่อครั้งที่ซื้อไอพอตเครื่องใหม่มา แต่เพลงในไอทูนผมลบทิ้งไปเยอะละเพราะเก็บไว้ก็มีแต่เสียพื้นที่ในไดร์ C ซะเปล่า ๆ จะลงเพลงอีกครั้งก็ต้องขนซีดีมาเป็นตั้ง ๆ แล้วต้องมานั่งอิมพอร์ต (import) เพลงแต่ละอัลบั้ม มันช่างน่าเบื่อและปวดหัวที่สุดกว่าจะเสร็จ ยิ่งผมชอบที่จะจัดการอัลบั้มเพลงเอง โดยใส่ทั้งปกอัลบั้ม ชื่อนักร้อง ชื่อเพลง เพื่อให้ดูเป็นระเบียบ ซีดีเพลงแผ่นไหนที่ไม่ลงข้อมูลมาให้เมื่อต่ออินเตอร์เน็ต ก็จะขึ้นเป็น Track 1 2 3 … ก็ต้องมาพิมพ์ชื่อเพลง ชื่อนักร้องใส่เอง ยิ่งเพลงไทยต้องมาสะกดเป็นภาษาคาราโอเกะ ใช่ครับ ไอพอตคราสสิคไม่รองรับการแสดงผลเป็นภาษาไทย กว่าจะเสร็จเนี่ยก็หลายวัน แค่คิดก็เบื่อแล้วครับ
ทุกวันนี้สำหรับคนที่ต้องการจะคัดลอกเพลงที่มีอยู่ในไอพอต เท่าที่ผมหาดูวิธีต่าง ๆ จาก google ส่วนใหญ่ทุกคนทุกสำนักจะบอกเหมือนกันคือการลงโปรแกรมเสริมที่มีชื่อว่า แชร์พอต(Sharepod) ซึ่งบอกว่ามีสรรพคุณเหมือนโปรแกรมไอทูน แต่ต่างกันตรงที่สามารถคัดลอกเพลงจากเครื่องไอพอตลงมาเก็บไว้ในคอมพิวเตอร์ได้
ผมก็ลองโหลดเจ้าแชร์พอตนี้มาใช้ดูนะ เพราะเป็นโปรแกรมฟรี (free ware) แต่ปรากฎว่าไม่สามารถเปิดโปรแกรมนี้ได้ ก็ไม่รู้ว่าเพราะอะไร ลองหลายครั้งจนถอดใจไม่เอาละโปรแกรมนี้ ก็เลยหาวิธีอื่น ๆ มาลองทำต่อไป
แล้วผมก็พบวิธีการคัดลอกเพลงจากไอพอต ลงในคอมพิวเตอร์ หรือในโปรแกรมไอทูนโดยที่ ไม่ต้องลงโปรแกรมเสริมอะไรทั้งนั้น มีเพียงไอพอตกับคอมพิวเตอร์ เท่านั้น ขั้นตอนไม่ยุ่งยากเลยมาดูกันครับ สิ่งที่ต้องมี คือ
- ไอพอต (iPod) ที่เราต้องการคัดลอกเพลง
- คอมพิวเตอร์ และพื้นที่จัดเก็บในฮาร์ทดิสที่มากพอ
- โปรแกรมไอทูน (iTunes)
เอาล่ะเรามาเริ่มกันเลยครับ เปิดคอมพิวเตอร์ เชื่อมต่อไอพอตเครื่องที่มีเพลงต้นฉบับให้เรียบร้อย แล้วทำตามขั้นตอนนี้ครับ
- เปิด Tool bar แล้วคลิกที่ View
- คลิกไปที่ Option เพื่อไปหน้า Folder option
- คลิกที่ View
- เลื่อนลงไปที่ Hidden files and folders แล้วทำเครื่องหมายที่ Show hidden files, folders, and drives เพื่อให้แสดงโฟลเดอร์ที่ซ่อนอยู่
- คลิก Apply
- จบด้วย Ok
จากนั้นก็กลับมาที่หน้าหลัก แล้วดับเบิ้ลคลิกที่ไอพอตเครื่องที่มีเพลงต้นฉบับ
คลิกเข้ามาแล้วเราจะเจอโฟลเดอร์ที่ถูกซ่อนไว้ นั่นคือ iPod_Control ก็คลิกเข้าไปครับ
จะพบโฟลเดอร์อีกหลายกล่องอยู่ในนั้น ให้คลิกที่โฟลเดอร์ Music ครับ
คลิกเข้ามาแล้ว เราจะพบโฟลเดอร์เพลงทั้งหมดที่อยู่ในไอพอตนี้ จำนวนโฟลเดอร์ขึ้นอยู่กับจำนวนเพลงในไอพอตครับ หมายเลขกำกับแต่ละโฟลเดอร์จะเริ่มที่ FOO ครับ โฟลเดอร์ที่เห็นยังเป็นตัวจาง ๆ อยู่เพราะเรายังซ่อน (Hidden) เอาไว้
จากนั้นให้เลือกโฟลเดอร์ที่ต้องการจะคัดลอก จะกล่องเดียว หลายกล่อง หรือทั้งหมดก็ได้ จากนั้นให้ คลิกขวา แล้วเลือก Properties
หลังจากที่คลิกขวาแล้วเลือก Properties แล้วจะมีหน้าต่างขึ้นดังภาพ
- เลือกโฟลเดอร์ที่ต้องการจะคัดลอก ยกตัวอย่างผมเลือก F41 – F49
- เอาเครื่องหมายที่ช่อง Hidden ออกซะ
- ยืนยันคำสั่งด้วย Apply
- จบด้วย Ok จากนั้นเราจะเห็นว่าโฟลเดอร์ที่เราไม่ Hidden นั้นจะเข้มขึ้นชัดเจน พร้อมใช้งานในขั้นต่อไปแล้ว
- คลิกขวาที่ โฟลเดอร์ที่ต้องการคัดลอก แล้วกด Copy
ต่อไปก็ไปที่โปรแกรมไอทูน (iTunes) ให้คลิกไปที่ File แล้วเลือก Add Folder To Library
ขั้นตอนการลงโฟลเดอร์ใน Libraries นั้นง่าย ๆ
- ไปที่ Music > iTunes > iTunes Media
- คลิกขวาเพื่อ Paste โฟลเดอร์ที่เราคัดลอกเอาไว้แล้ว ในตัวอย่างของผมคือโฟลเดอร์ที่ F41 – F49
- จะมีหน้าต่างแสดงการดาวน์โหลด โฟลเดอร์ที่ดาวน์โหลดเสร็จจะปรากฎขึ้นมาทีละอันจนครบ
- เลือกโฟลเดอร์ทีละกล่อง หรือจะทั้งหมดก็ได้ จะแสดงในช่อง Folder
- คลิกที่ Select Folder เพื่อเป็นการยืนยัน
เมื่อดาวน์โหลดโฟลเดอร์จนครบทุกกล่อง และเลือกทั้งหมด จะเป็นแบบนี้ จากนั้นกด Select Folder เพื่อยืนยัน
รอจนดาวโหลดโฟลเดอร์ลงใน Library อีกรอบ คราวนี้จะแตกเป็นชื่อเพลงทั้งหมด เมื่อเสร็จแล้วก็คลิกเลือกเพลงที่ต้องการ หรือจะเลือกทุกเพลงโดยกด Ctrl + A แล้วลาก (drag) ไปลงใน iPod เครื่องที่ 2 ได้เลย หรือจะเก็บไว้ใน Library เฉย ๆ ก็ได้
จบแล้วครับ สำหรับการคัดลอกเพลงจากไอพอตมาลงในโปรแกรมของไอทูน ในกรณีที่ต้องการเอาเพลงไปในไอพอตเครื่องใหม่อีกทอดนึง โดยไม่ต้องหาโปรแกรมเสริม หรือนั่งอิมพอร์ตเพลงจากแผ่นซีดีให้เหนื่อย โดยไฟด์เพลงที่ได้ยังอยู่ครบทั้งหมด ไม่ว่าจะเป็นชื่ออัลบั้ม ชื่อเพลง ปกอัลบั้ม เนื้อเพลง (ถ้ามี) ไม่มีตกหล่นไปไหนแน่ ๆ
มีข้อแนะนำเล็กน้อยสำหรับวิธีนี้
- วิธีที่ผมแนะนำนี้เป็นเพียง 1 ในหลาย ๆ วิธีการคัดลอกเพลงที่ง่ายและเร็ว
- เนื้อที่ในการใช้งานเพื่อสำรองการเก็บไฟด์เพลงของแต่ละคนอาจไม่เท่ากัน แต่ควรมีเผื่อไว้เยอะ ๆ อย่างของผมมีเพลงกว่า 3,xxx เพลง เกือบ ๆ 60GB จึงแยกเก็บไว้ใน drive : D และใน external HDD แต่โปรแกรมไอทูน ผมยังให้อยู่กับ drive : C เหมือนเดิม
- ผมใช้ Windows 8.1 เวลาทำรีวิวครั้งนี้ผมจะลบเพลงใน library ทิ้งไปเพื่อรักษาเนื้อที่ใน drive : C
- ไม่แน่ใจว่าใช้วิธีนี้กับ iPhone, iPad ได้มั้ย ยังไม่ได้ลองครับ
 Way of Backpacker Backpacker ท่องเที่ยว เที่ยวเอง เที่ยวไทย เที่ยวเกาหลี เที่ยวญี่ปุ่น รีวิวอุปกรณ์
Way of Backpacker Backpacker ท่องเที่ยว เที่ยวเอง เที่ยวไทย เที่ยวเกาหลี เที่ยวญี่ปุ่น รีวิวอุปกรณ์